Da quando è stato introdotto in iOS 7, il portachiavi iCloud consente agli utenti di iPhone e iPad di salvare i nomi utente e le password dei siti Web visitati su Safari, le informazioni sulle carte di credito utilizzate e le informazioni sulle reti Wi-Fi su tutti i dispositivi Apple approvati (iOS 7.0.3 o versioni successive, OS X Mavericks 10.9 o successivi). Purtroppo capita spesso di dimenticare queste password (specie se sono tante e diverse e specialmente quelle non usate così spesso).
Per trovare e visualizzare la password Safari salvata, le informazioni sulla carta di credito e le password Wi-Fi usate sui dispositivi Apple puoi usare il portachiavi iCloud. Ma non è l’unico modo. Qui di seguito analizzeremo tutti i modi possibili per vedere password salvate su iPhone
Indice
Vedere Password Salvate su iPhone con 4uKey – Password Manager
Prima di vedere alcuni metodi manuali per visualizzare le password salvate sul dispositivo iOS, vogliamo segnalare un interessante software in grado di estrapolare tutte le informazioni (non solo password) dal iPhone. Tra queste informazioni e password ci sono quelle delle reti Wi-Fi, siti web, account email, carte di credito, Apple ID, ecc..
Il programma in questione si chiama 4uKey – Password Manager, uno strumento professionale in grado di trovare le password memorizzate nel dispositivo iOS. Oltre a trovare password, questo programma consente anche diesportare la tua password da altri comuni gestori di password, come 1Password, LastPass, Dashlane, Keeper e il browser Chrome.
Step 1: Scarica 4uKey Password Manager sul tuo PC o Mac
Step 2: Dopo l’apertura del programma vedrai la seguente schermata che ti chiederà di collegare l’iPhone/iPad al computer via USB:

Step 3: Una volta che l’iPhone viene rilevato avvia la scansione. Dopo qualche minuto apparirà la finestra con tutte le password trovate, suddivise per tipologia.
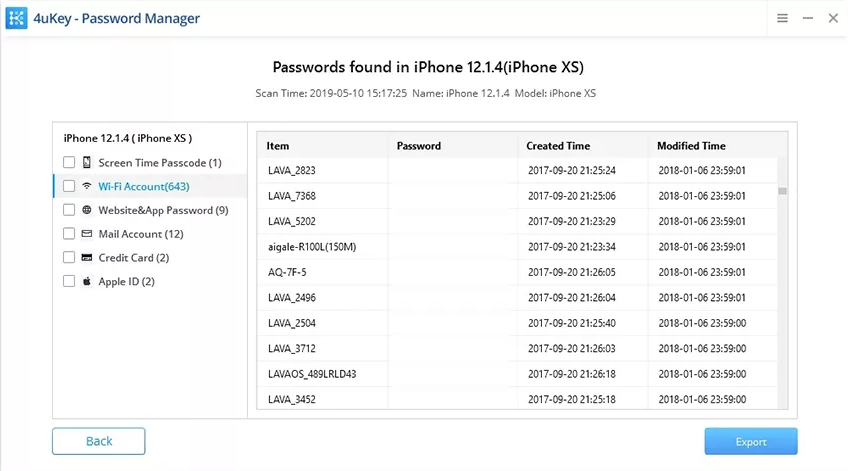
Trovare e vedere password salvate in Safari su iPhone
Per visualizzare una password Safari salvata sul tuo iPhone o iPad, il portachiavi iCloud potrebbe essere di grande aiuto.
- Vai a Impostazioni su Safari e poi accedi a Password
- Inserisci il tuo passcode o utilizza il Touch ID per accedere alle password salvate
- Fai clic sul nome del sito web di cui stai cercando la password
- Tieni premuta la scheda della password per copiarla e tocca Copia
Sarai quindi libero di incollare la password copiata in qualsiasi posto tu voglia.
Visualizzare info delle carte di credito salvate su iPhone
Per vedere i dati delle carte di credito salvati sul tuo iPhone o iPad, segui i passaggi seguenti:
- Vai a Impostazioni –> Safari –> Compilazione automatica
- Digita il tuo passcode o utilizza Touch ID per accedere ai dati della tua carta di credito
- Tocca l’opzione Carte di credito salvate
- Scegli il numero della carta di credito di cui desideri visualizzare le informazioni
Altri modi per Vedere password Wi-Fi salvate su iPhone (con e senza Jailbreak)
Purtroppo non è consentito accedere alle password Wi-Fi salvate da nessuna impostazione su iPhone e iPad, a meno che non sia stato effettuato il jailbreak. Potresti trovare molte app sullo store Cydia in grado di aiutarti a trovare la password Wi-Fi. Tuttavia, se il tuo iPhone non è jailbroken, ci sono ancora un paio di soluzioni alternative che puoi provare.
Modo 1: Usa portachiavi e sincronizzazione iCloud
- Vai alla cartella delle applicazioni nella cartella delle utilità per trovare il portachiavi. Se il tuo Mac utilizza la stessa rete Wi-Fi, puoi trovare e visualizzare la password Wi-Fi dalla finestra dell’app Portachiavi.
- Sincronizza il portachiavi con il tuo account iCloud e sincronizza anche il portachiavi con il tuo iPhone.
- Salva tutte le password che hai utilizzato e copiale in Note o Remainder, in modo che siano sempre a portata di mano.
Modo 2: Accedi al router con l’utente predefinito
- Vai su Impostazioni -> Wi-Fi.
- Trova la rete Wi-Fi di cui desideri visualizzare la password. Toccare la “i” per visualizzare ulteriori informazioni.

- Verrà visualizzato l’indirizzo IP del router. Digita l’indirizzo IP del router in Safari e fai clic su Invio. Verrai guidato alla pagina del pannello di accesso al router.
- Quando vedi il modello del router, puoi provare ad accedere con utente / password predefiniti. Oppure puoi cercare su google in modo da trovare utente / password predefinito per il tuo modello di computer.




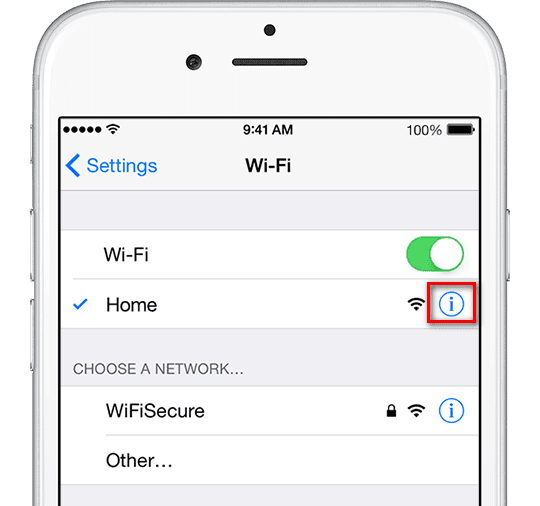

Regolamento dei commenti di GuideApple.
Leggi il regolamento dei commenti prima di commentare.